Ftp Server Software
The best free FTP server software for Windows, Mac, and Linux. An FTP server is what an FTP client connects to for file transfers. There are lots of FTP servers available but many of them are only usable at a cost. Below is a list of the very best freeware FTP server programs that run on Windows, macOS, and Linux — you can download and use them to share files as often as you like without paying a dime. Filezilla Server is an FTP server software for Windows 10 which is created by the same people behind the very popular FTP client software that bears the same name. Server version of the application will run either as a service or as a regular application (in system tray). FTP Software Downloads Wing FTP Server is distributed under shareware license, you can download and evaluate fully functional trial version for 30 days. After 30 days, you can continue use WingFTP as Free edition for non-commercial use.
Building your own FTP (File Transfer Protocol) server can be one of the easiest and most convenient solutions to transfer file through a private or public network without limitations and restrictions typically found with most cloud storage services.
There are also many benefits running your FTP server. For example, it's private, and you have absolute control. It's fast (depending on your internet connection speeds), and there is virtually no limits on the amount and type of data you can store.
Also, you don't have restrictions on file sizes either, which means that you can transfer something as small as a text file or a 1000GB PC backup, and you can even create multiple accounts to let friends and family access or store content remotely too.
You'll find many third-party software on the internet to build a file transfer server, but Windows includes an FTP server feature that you can set up without the need to resource to other solutions. In this Windows 10 guide, we'll walk you through the steps to successfully set up and manage an FTP server on your PC to transfer files from your home network or remotely over the internet.
How to install an FTP server on Windows 10
Very similar to previous versions, Windows 10 includes the necessary components to run an FTP server. Follow the steps below to install an FTP server on your PC:
- Use the Windows key + X keyboard shortcut to open the Power User menu and select Programs and Features.
Click the Turn Windows features on or off link.
- Expand Internet Information Services and check the FTP Server option.
- Expand FTP Server and check the FTP Extensibility option.
- Check Web Management Tools with the default selections.
Click OK to begin the installation.
- Click Close.
How to configure an FTP site on Windows 10
After installing the necessary components to run an FTP server on your PC, you need to create an FTP site using the following instructions:
- Use the Windows key + X keyboard shortcut to open the Power User menu and select Control Panel.
- Open Administrative Tools.
Double-click Internet Information Services (IIS) Manager.
- Expand and right-click Sites on the Connections pane.
Select Add FTP Site.
Name your new FTP site and enter the path to the FTP folder you want to use to send and receive files.
Note: You can also use the Make New Folder button to create a specific folder to store your FTP files.
Click Next. Vuze torrent free download movies.
On Binding and SSL Settings leave all the default settings, but change the SSL option to No SSL.
Note: It's worth pointing out that in a business environment or on an FTP server that will host sensitive data, it's best practice to configure the site to require SSL.
Click Next.
- On Authentication, check the Basic option.
- On Authorization, select Specified users from the drop-down menu.
- Type the email address of your Windows 10 account or local account name to allow yourself access to the FTP server.
- Check the options Read and Write.
Click Finish.
How to allow an FTP server through Windows Firewall
If you have Windows Firewall running on your computer, then the security feature will block any connections trying to access the FTP server. Use the steps below to allow the FTP server through the firewall.
- Open the Start menu, do a search for Windows Firewall, and press Enter.
Click the Allow an app or feature through Windows Firewall link.
- Click the Changes settings button.
- Select FTP Server and make sure to allow it on a Private and Public network.
Click OK.
At this point, you should be able to use your favorite FTP client to connect your newly created FTP server from your local network.
Note: Make sure to check your software vendor support website for specific instructions to allow an FTP server, if you're using another security software other than the Windows Firewall.
How to configure a router to allow external connections
For your FTP server to be reachable from the internet, you need to configure your router to open TCP/IP port number 21 to allow connections to your PC.
The instructions to forward a port will vary from router-to-router, but below you'll find the steps to configure most routers. (For more specific instructions to forward TCP/IP ports, you should check your router's manufacturer support website.)
- Use the Windows key + X keyboard shortcut to open the Power User menu and select Command Prompt.
- Type the following command:
ipconfigand press Enter. Make note of the Default Gateway IP address, which is the IP address of your router. Typically, it's private address in the 192.168.x.x range. For example, 192.168.1.1 or 192.168.2.1.
- Open your default web browser.
- On the address bar enter the router's IP address and press Enter.
- Sign-in with your router credentials.
- Find the Port Forwarding section -- usually you'll find this feature under the WAN or NAT settings.
Create a new port forwarding that includes the following information:
- Service name: You can use any name. For example, FTP-Server.
- Port rage: You must use port 21.
- PC's TCP/IP address: Open Command Prompt, type
ipconfig, and the IPv4 address is your PC's TCP/IP address. - Local TCP/IP port: You must use port 21.
- Protocol: TCP.
- Apply the new changes, and save the new router configurations.
How to access an FTP server from any PC
Here's the quickest way to test your FTP server, after configuring the firewall, and forwarding port 21 on your router.
Open your default web browser and in the address bar type your Windows 10 PC IP address, on an FTP link format, and press Enter. The address should look like this: FTP://192.168.1.105.
Note: I'm using Internet Explorer, because Microsoft Edge seems not to include the functionality to browse FTP sites. You can also opt to use Chrome, Firefox, or another modern web browser.
Aug 30, 2019 R-Studio 8.11 Crack Incl Serial Key Free Download. R-Studio Crack is a powerful software program to get better-lost data from the tough force. You easily recover all deleted file due to a laptop crash or mainly deleted by using the person. R-Studio permits you to repair statistics from formatted, deleted, encrypted or damaged partition. R- studio license key. Aug 27, 2019 R-Studio license key comes with a collection of many files. Which means that the application will look for those types of files while scanning. You have the option to decide which ones you want active. But you can also expand the list by adding a new file. Renewing your RStudio Server Pro license is quite easy. After you have purchased a license renewal, you will receive an email with the license key. At that point, you can activate it following the steps below, depending on whether your license is online or offline: Online license. For online licenses, in most cases, no further action is necessary. R-Studio all versions serial number and keygen, R-Studio serial number, R-Studio keygen, R-Studio crack, R-Studio activation key, R-Studio download keygen, R-Studio show serial number, R-Studio key, R-Studio free download, R-Studio 69b76f09 find serial number.
To test if your FTP server is reachable from the internet, visit Google or Bing, do a search for 'What's my IP?'. Note your public IP address from the results and type it into the address bar using the FTP link format and press Enter.
If you get a login prompt, then everything is working as expected. Simply enter your account credentials and you're should be able to sign-in.
How to upload files to an FTP server on Windows 10
Keep in mind that the method shown above is only useful to test, browse, and download files from an FTP site. You have to use the following instructions to be able to browse, download and upload files.
- Use the Windows key + E keyboard shortcut to open File Explorer.
- On the address bar type your public IP address on an FTP format. For example, FTP://172.217.3.14.
- Enter your username and password.
- Check the Save password option.
Click Log On.
Using this method, you can browse, download, and upload files as if FTP server was just another drive connected to your computer.
Furthermore, you can also right-click Quick Access on the left pane and select Pin current folder to Quick Access to easily reconnect to the FTP server at a later time.
Quick Tip: You're not limited to use only File Explorer, you can use any FTP client like the popular FileZilla open source software to transfer files over a local or public network.
How to create multiple FTP accounts on Windows 10
If you want to allow other people to access your FTP server too, you can create multiple accounts with specific permissions to download and upload files.
To let other people access to your FTP server, you need to create a new Windows 10 account for each user, associate each account with the FTP home directory, and configure the appropriate settings. Follow the steps below to accomplish these tasks:
Add a new user account on Windows 10
- Use the Windows key + I to open the Settings app.
- Click Accounts.
- Click Family & other users.
Click Add someone else to this PC.
Click the I don't have this person's sign-in information link.
Click the Add a user without a Microsoft account link.
Enter the new user account information and click Next to complete the task.
Note: This account will be accessed from the internet, as such make sure to use a strong and secure password.
Add a new user account to access the FTP folder
- Right-click the FTP folder and select Properties.
- Click the Security tab.
Click Edit.
Click Add.
- Enter the user account name and click Check Name.
Click OK.
On Group or user names, select the user account you just created, and select the appropriate permissions.
- Click Apply.
- Click OK.
Configure a new user account to access the FTP server
- Use the Windows key + X keyboard shortcut to open the Power User menu and select Control Panel.
- Open Administrative Tools.
- Double-click Internet Information Services (IIS) Manager.
- Expand Sites.
Select the FTP site and double-click Authorization Rules.
Right-click on and select Add Allow Rules from the context menu.
- Select Specified user and enter the name of the Windows 10 user account you created earlier.
- Set the Read and Write permissions you want the user to have.
Click OK.
Now the new user should be able to connect to the server with their own credentials. Repeat the steps mentioned above to add more users to your FTP server.
Wrapping things up
In this guide, you learned to set up and manage your own private FTP server without third-party software, and we've shown you different methods to access your files remotely. Just remember that your PC must be turned on and connected to the internet for the FTP server to work, you won't be able to access any files if your computer is in Sleep or Hibernation mode.
The FTP feature is available on Windows 10 Pro as well as on Windows 10 Home, and previous versions of the operating system.
Windows 10 resources
For more interesting guides, tips, coverage, and answers on Windows 10, you can visit the following resources:
An FTP client is a program used to transfer files to and from an FTP server using the File Transfer Protocol. An FTP client usually has a graphical user interface with buttons and menus that help you with file transfers. However, some FTP clients are completely text-based and run from a command line.
All of the FTP clients below are freeware, meaning they don't charge you to connect to the FTP server. Some will work on a Windows operating system only, but others are usable on a Mac or Linux computer.
Most web browsers and operating systems include a built-in FTP client by default without requiring a download. However, the programs below provide additional features not found in those clients.
FileZilla
What We Like
Tabs make dealing with more than one connection easy.
Intuitive layout.
Easy to use.
What We Don't Like
Sometimes bundled with unrelated software.
Secure transfers not selected by default.
FileZilla is a popular free FTP client for Windows, macOS, and Linux. The program is easy to use and understand, and it uses tabbed browsing for multiple simultaneous server support.
Filezilla includes a live log of your connection to a server, and shows your local files in a section right next to the remote files on the server, making it really easy to transfer to and from the server and seeing the status of every action.
FileZilla Client supports bookmarking FTP servers for easy access later. You can resume and transfer big files 4 GB and larger, and it supports simple drag-and-drop functionality. It also allows you to search the FTP server.
Here are just someof the options and supported features in Filezilla:
- Bandwidth control and concurrent transfer limits
- Passive and active mode
- Import/export FTP server details to use on another computer
- FTP proxy
- Public key authentication
- Custom editor for editing particular file types
- Preallocate space before transfers
- Compare directories
- Custom log file location and size limit
- Quick deletion of private connection data
FTP Voyager
What We Like
Includes lots of options that other FTP clients don’t.
Easy installation.
Solid documentation.
What We Don't Like
Advanced capabilities might seem complicated to novices.
Can load a bit slowly.
This FTP client for Windows looks a lot like FileZilla with its side-by-side local and remote file listing and tabbed browsing, but it includes several other features that aren't available with that program. While the FTP Voyager program can limit the download speed, manage FTP servers with its Site Manager, and much more like FileZilla, it can also do the following:
- Set a compression level
- Get a sound alert, pop up alert, and/or email after a condition has been met (e.g., when you've logged in, failed to log in, successfully transferred a file, disconnected, etc.)
- Ask for permission before performing specific actions like deleting files/folders, overwriting a file during download, closing the remote browser, deleting an event, removing an item from the queue, etc.
- Define the file type identified by certain file extensions (e.g., MPGs and AVIs should be called 'Video Files')
- Advanced SSH2 settings
- Synchronize two folders
- Auto-rename downloaded and/or uploaded files by pattern rules
- Send FTP commands
You have to enter personal details such as your name and email before you can download Voyager.
WinSCP
What We Like
Supports secure file transfer.
Integrated remote file editor.
What We Don't Like
Interface a bit dated.
Best for advanced users.
Engineers and system administrators like WinSCP for its command line capabilities and protocol support. SCP (Session Control Protocol) is an older standard for secure file transfers; WinSCP supports both SCP and the newer
(Secure File Transfer Protocol) standard, in addition to traditional FTP.
- 'Commander' and 'Explorer' are two UI methods of using the program
- Multiple sessions are loaded as tabs for easy simultaneous access
- FTP folders can be bookmarked
- You're able to ZIP and download files from the server
- 'Download and delete' lets you download a file/folder from the server and then have WinSCP delete the server version automatically
- Batch renaming makes it easier to rename multiple files
- It's easy to copy the path to a file on the server, including the credentials to get there, so that you can share the URL
- The file search tool searches through the server using file masks so you can include and exclude certain file extensions and folders
- Can save an FTP session as a site within WinSCP as well as to a desktop shortcut for easy access later
- You can keep local directories up to date by having WinSCP auto-scan an FTP folder and then automatically download files when necessary to make sure the local folder includes all of the files from the FTP folder
- WinSCP supports two-way syncing to keep both a local and remote folder up to date with each other's files
- Synchronize Browsing is a command you can run to automatically open a local folder of the same name when you open one on the server, and vice versa
WinSCP is free, open source software for Microsoft Windows. It can be installed like a regular program or downloaded as a portable application that can run from any device, like a flash drive or disc.
CoffeeCup
What We Like
Attractive, modern interface.
Drag-and-drop ease of use.
What We Don't Like
Ad-supported.
Some features not totally intuitive.
CoffeeCup's free FTP client has a modern look and feel to it and supports all the basic features important to web administrators, which is who this client is designed for. However, anyone can use this program if they want an FTP client that's simple to understand and provides an easy drag-and-drop interface between local and remote files.
Another component that makes this program easy to grasp is the large buttons that each have a distinct and clear purpose.
Here are some more features you'll find in this free FTP client:
- Keeps all your FTP servers saved for easy access
- A Transfer Activity window lets you monitor and pause transfers. They're organized by a server for better organization
- You have full control over what double-clicking on a local and remote file will do (no effect, open the file, or transfer the file)
- The last FTP session can be automatically restored when you reopen the program
- Data can be downloaded in a ZIP archive
- It's easy to move selected files and folders to a different FTP folder with a right-click menu
- Remote folders can be bookmarked
- Includes a Snippet Library that makes it easy to insert code into a document with a keyboard shortcut
CoffeeCup offers web administrators a built-in file editor, code completion tool, and image viewer, but those features are unfortunately not available in the free edition.
Core FTP LE
What We Like
Lots of secure connection options.
Can rename files after they’re moved.
What We Don't Like
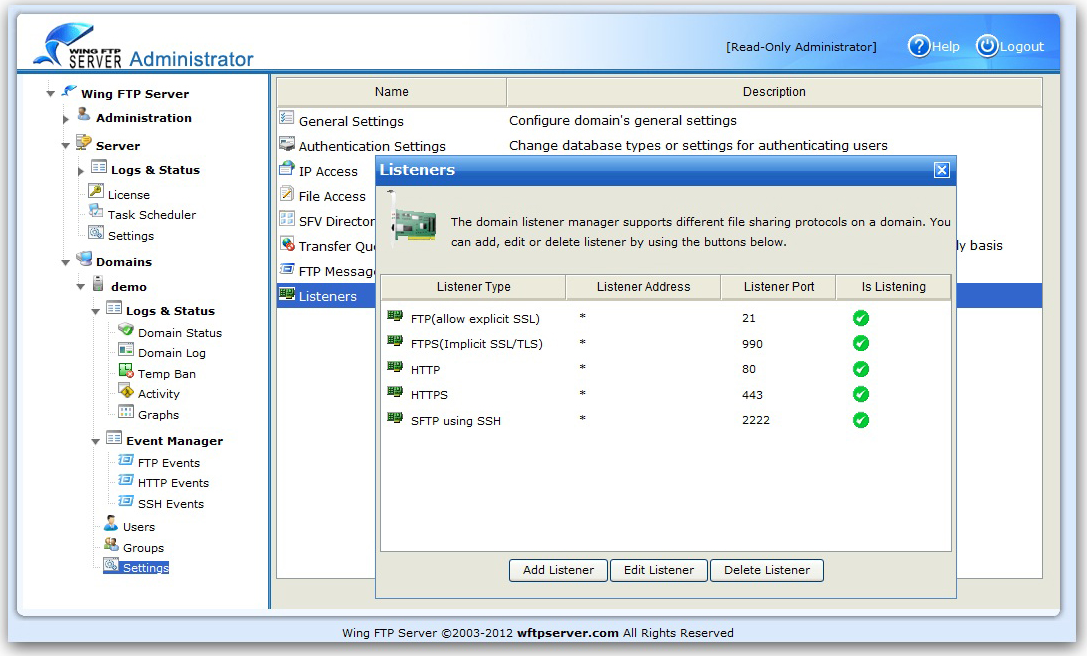
Scheduling available only with paid option.
Promotional splash screen.
Core FTP LE shares a lot of the same visual features as the other clients on the list, including the local and remote folders displayed side-by-side and the status bar showing what's going on at any given time. You can drag-and-drop files between the locations, and manage the transfer queue.
Here are notable features included in Core FTP LE, some of which are completely unique to this program:
- Choose a default local and/or remote starting folder that's specific for each FTP server you connect to
- Commands can be configured to run automatically before and after login as well as before and after transfers
- Files can be automatically renamed upon download and upload
- The queue lets you set up transfers without starting them right away
- Files can be transferred from one server to another without having to put them on your local computer first
- You can make custom file associations that apply only to Core FTP LE, so that when you open files they launch in a specific program on your computer
- Support for bandwidth control means you can limit the speed at which the client transfers data
- Files you open for editing can be automatically saved back to the FTP server when you're finished
- Some connection details include enabling PASV mode, AUTH SSL, SSL Direct, SSH/SFTP, OpenSSL, SSL listing, and SSL transfers
There is a paid pro version of Core FTP that includes additional features like scheduled transfers, thumbnail image previews, a removed splash screen, GXC ICS support, file syncing, ZIP compression, encryption, email notifications, and lots more.
Ftp Server Software Linux
CrossFTP
What We Like
Can set up event-triggered actions.
Easy-to-understand interface.
Ftp Server Software Mac
What We Don't Like
Transfers can be slow.
Handles only two sites at a time.
CrossFTP is a free FTP client for Mac, Linux, and Windows and works with FTP, Amazon S3, Google Storage, and Amazon Glacier. The primary features of this FTP client include tabbed server browsing, compressing and extracting archives, encryption, search, batch transfers, and file previews.
This free FTP client also lets you set up commands and sounds for specific events so that you can let the client run on auto-pilot while still getting a feel for what's going on without having to always keep an eye on the transfer log.
Best Free Ftp Server Software
CrossFTP is free for the features mentioned above, but the paid CrossFTP Pro software includes other functions like folder syncing, transfer schedules, site-to-site transfers, file browser syncing, and more.